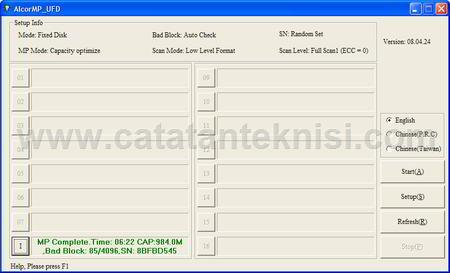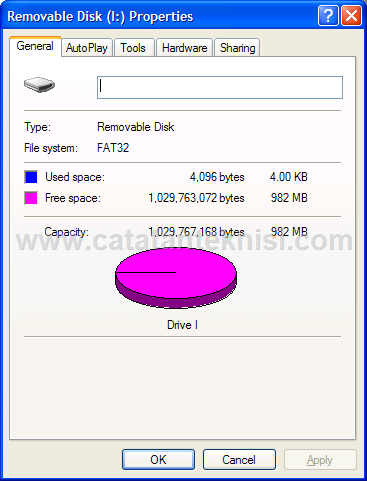Jika login dengan metode grafis cukup mengetikkan user dan password di tempat yang tersedia. Saat login dengan metode teks tidak akan ditemui daftar user yang sudah ada di dalam system. Untuk itu perlu mengetikkan nama user (diikuti Enter) dan password (diikuti Enter). Setelah login dengan metode teks untuk dapat masuk ke desktop dengan mengetikkan perintah :
startx ¿
Mengunci Desktop
- Klik menu start à lock session untuk mengunci desktop yang sedang aktif, layar akan menjadi berwarna hitam
- Untuk masuk kembali ke desktop tekan tombol enter atau gerakkan mouse.
Untuk logout tersedia pilihan :
- End Current session; menyelesaiakn sesi yang sedang dikerjakan
- Turn Off Computer; untuk mematikan computer
- Restart Computer; melakukan boot ulang computer
- Cancel; kembali ke desktop yang aktif
Desktop Management
Pada desktop dapat ditemukan background, start menu, taskbar, system tray, icon dan juga shortcut.
Panel adalah baris panjang di bagian bawah desktop, pada panel terdapat menu start menu, icon program, virtual desktop/pager, taskbar dan juga system tray. Panel dapat diatur posisinya, panjang dan ukurannya, Background panel serta dapat disembunyikan.
Style Menu
- Menu KDE; default dari desktop KDE. Untuk menonaktifkan menu ini dengan klik tombol kanan mouse pada menu start dan pilih remove.Untuk menampilkan lagi klik kanan pada panel dan kemudian pilih Add Applet to Panel. Pada daftar applet yang muncul pilihlah KMenu.
- Menu ala Windows Vista; Klik kanana mouse pada bagian kosong panel, pilih Add Applet to Panel, Pilih KBFX Spinx, klik tombol Add to Panel, pada panel akan muncul tombol menu memanjang dengan tulisan KLaunch, untuk mengatur posisi ini klik kanan garis kecil disebelah kiri tombol ini dan pilih Move KBFX Spinx, untuk menghapus menu ini dari panel lakukan kembali langkah sebelumnya namun yang dipilih adalah Remove KBFX Spinx.
- Menu ala Macintosh
Klik menu start – system – Monitoring – KsmoothDock, menu ala macintosh akan muncul di bagian bawah desktop, pindahkan menu lain jika posiisnya bertabarkan dnegan menu baru ini. Untuk menghapus menu ini, klik kanan pada salah satu icon dan pilih Exit
- Menu Kickoff
Klik kanan pada menu start, pilih Switch to KICKOFF Menu Style, klik tombol Launch untuk mengaktifkan menu dan unutk kembali ke menu KDE klik kanan pada menu ini dan pilih Swicth to KDE Menu Style
- Tasty Menu
Klik kanan tombol mouse pada area kosong di panel, pilih Add Applet to Panel, dari daftar yang muncul pilihlah Tsty Menu, untuk mengatur posisi menu ini klik kanan garis kecil di sebelah kiri tombol ini dan pilih Move Tasty Menu. Dan unutk menghapus menu ini dari panel, lakukan kembali langkah sebelumnya namun pilihlah Remove Tasty Menu.
- Style
Klik menu start à System à Configuration à KDE à Appearance&Theme à Style. Pada kotak dialog yang muncul pilihlah style yang diinginkan.
- Splash Screen
Klik menu start à system à configuration à KDE à Appearance&Theme à Splash Screen. Pada kotak dialog yang muncul pilihlah spalsh screen yang ingin dipergunakan. Klik tombol test untuk melihat tampilannya.
- Screen Saver
Klik menu start à system à configuration à KDE à Appearance&Theme à Screen Saver. Pada kotak dialog yang muncul pilihlah screen saver yang ingin dipergunakan
- Windows Decoration
Klik menu start à system à configuration à KDE à Appearance&Theme à Windows Decorations. Pada kotak dialog yang muncul pilihlah Windows Decoration yang ingin dipergunakan
FILE MANAGEMENT
- Melihat hirarki File
Aktifkan konqueror dari icon Home di dekstop à klik icon bergambar folder warna merah di bagian kiri program Konqueror à pada kotak lokasi akan terlihat tanda / yang menyatakan bahwa anda berada di bagiam paling atas dari hirarki file Linux à pada jendela sebelah kiri terlihat hirarki file dalam tree view, sedangkan pada sebelah kanan dalam bentuk icon view.
- Melihat Informasi File
Pada Konqueror à Home klik Icon M (Metabar) à tentukan file yang akan dilihat informasi detail. Kana terlihat informasi detail dari suatu file termasuk tindakan apa saja yang dapat dilakukan apda suatu file serta program apa saja yang dapat dipergunakan untuk membuka gambar tersebut (kolom open with)
- Mencari File
Pada Konqueror pilih menu tools à Find File atau gunakan kombinasi tombol Ctrl+F à dalam kotak pencarian yang muncul di layar Konqueror, tentukan anma file yang akan dicari pada bagian named. Dapat menggunakan WildCard * dalam pencarian à Masukkan lokasi awal pencarian pada kotak Look In à Kliktab Contents jika akan menentukan isi teks yang akan dicari à klik tombol Find untuk melakukan pencarian à Konqueror akan menampilkan file sesuai pencarian.
- Mengubah hak akses suatu file
Pada Konqueror klik kanan suatu file yang akan diubah hak aksesnya à pilih properties à klik tab permission à tentukan hak akses dari file tersebut
HARDWARE MANAGEMENT
Sebagian besar proses yang diperlukan untuk mengelola perangkat keras memerlukan user root sebagai hak akses.
- Informasi Hardware
Klik menu Start à System à Configuration à KDE à Hardware … atau
Klik menu Start à System à Configuration à Configure Your Computer à Hardware à Look At and Configure Hardware … atau
Klik menu Start à System à Configuration à Hardware à Hardrake
- Melihat Sisa Disk
Klik menu start à System à Monitoring à View Disk Usage (Kdiskfree)
Atau kalo melihat dari modus teks ketik perintah df
- Mengubah resolusi Monitor
Klik menu start à System à Configuration à Configure Your Computer à Hardware à Change the screen resolution à tentukan resolusi yang diinginkan
- Instalasi Peripheral
Klik menu start à System à Configuration à Configure Your Computer à Hardware à pilih peripheral yang akan diinstal (jika printer maka klik setup the printer, Add printer)
BEKERJA MENGGUNAKAN MODE TEKS
Linux pada awalnya dirancang untuk keperluan jaringan dan server sehingga lebih mengutamakan baris perintah dalam mode teks daripada keindahan dan kemudahan dalam mode grafis.
Untuk memulai mode teks :
Klik menu start à System à Terminals à Konsole … atau
Buka Konqueror klik icon Open Terminal.
Perintah dasar
Dir à melihat isi direktori
Cd à membuat direktori baru
Mkdir à membuat direktori baru
Rm à menghapus file
Cp à menyalin file
Mv à memindahkan file
Clear à membersihkan layar
Halt à mematikan komputer atau shutdown
Reboot à menyalakan ulang komputer
Man à manual atau penjelasan dari sautu perintah, gambar berikut memperlihatkan hasil dari perintah man top.
Top à melihat proses yang sedang berjalan
Kill à mematikan suatu proses yang sedang berjalan
Perintah kill berhubungan denga perintah top. Untuk mematikan suatu proses anda perlu mengetahui nomor dari proses (PID) tersebut dan no PID dapat dilihat dari perintah top. Contoh untuk mematikan program amarok (PID 4166) diberikan perintah :
Kill 4166
Startx à untuk masuk ke destop linux
Su à login sementara sebagai user root. Perintah ini menjadikan user biasa memiliki hak akses sebagai user root
Mount CD à mount /dev/hdd/mnt/cdrom
Pastikan melakukan perintah mount, pastikan anda sudah membuat direktorinya terlebih dahulu dahulu jika belum ada. Dapat dilakukan dengan perintah mkdir
Umount à kebalikan dari perintah mount, untuk menonaktifkan media
Umount/mnt/cdrom
Umount/mnt/floopy
Umount/mnt/usb
File Manager Berbasis Teks
Untuk mencegah kesalahan pengetikan perintah dapat menggunakan file manager berbasis teks yang bernama me (midnight Commander). Dapat dibuka dengan mengetikkan perintah me
MENGINSTAL PROGRAM DI LINUX
Hanya user root yang diperbolehkan mengintal program.
Linux dikembangkan oleh banyak orang, itu sebabnya tidaklah heran jika kemudian muncul banyak variasi format file utnuk menginstal suatu program.
rpm à digunakan oleh dstro Redhat/Fedora, OpenSuse, Mandriva/Mandrake dan PC linuxOS beserta turunannya
deb à digunakan oleh distro Debian, Ubuntu, Mepis,Xandros dan turunannaya
targz à semua distro dapat menggunakan
package à semua distro dapat menggunakan
bin, sh à semua distro dapat menggunakan
dll
Menginstal melalui mode grafis
Cara ini hanya dapat dilakukan jika program yang diinstal tidak memiliki ketergantungan dengan file lain.
Buka Konqueror à tentukan lokasi folder dimana program akan diinstal à klik file rpm dari program yang akan diinstal à layar akan menampilkan informasi dari program yang akan diinstal à klik tombol install untuk emmulai proses instalasi à masukkan pasword root à klik sekali lagi tombol install à jika muncul hasil RESULT = 0 berarti proses install selesai.
Menginstall melalui mode teks
Klik menu start à system à terminals à konsole à ketikkan su untuk memiliki hak akses root à masukkan pasword root à berikan perintah rpm –ivh *.rpm untuk mengintal semua program yang berformat rpm dalam folder tersebut (atau gunakan perintah rpm –Uvh *.rpm untuk mengupdate suatu program
Menginstall langsung dari internet
Klik menu start à system à configuration à packaging à Synaptic à masukkan pasword root à klik tombol section untuk melihat kategori program à pilih kategori program yang akan diinstall à klik kanan pada nama program yang akan diinstal à pilih mark for Installation pada menu yang muncul à jika muncul kotak dialog yang menyatakan ada program lain yang perlu diinstal kliklah tombol mark à pilih program-program lain yang perlu diinstal à jika sudah selesai menandai semua program yang akan diinstal klik tombol Apply à pada kotak dialog summary instalasi, klik tombol Apply lagi untuk mulai menginstal program-program tersebut.
Menghapus Program
Menghapus dari mode teks
Buka konsole melalui mode teks start à system à terminals à konsole à berikan perintah su untuk mendapatkan hak akses sebagai root à masukkan pasword root à ketikkan program rpl –e nama_program untuk menghapus suatu program
Menghapus dari mode grafis
Klik start à system à configuration à packaging à synaptic à masukkan paswor root à klik tombol status kemudian pilih installed untuk melihat daftar program yang sudah terinstal à telusuri daftar tersebut dan temukan nama program yang akan dihapus à klik kanan pada nama program yang akan dihapus à pilih mark for removal pada menu yang muncul à jika muncul kotak dialog yang menyatakan adanya program lain yang juga akan ikut dihapus kliklah tombol mark à pilihlah program-program lain yang akan dihapus à jika sudah selesai menandai semua program yang akan dihapus klik tombol apply untuk memulai penghapusan program
Task Manager
Saat proses linux berhenti (hang) program yang bermasalah dapat dimatikan melalui task manager di linux yang disebut KsysGuard dan XKill..
Klik menu start à systemà monitoring à performance monitor (KsysGuard) atau dengan cara menggunakan kombinasi tombol Ctrl + Esc à dari daftar yang muncul carilah nama program yang menyebabkan masalah à klik nama program tersebut dan kemudian klik tombol kill
Jika menggunakan Xkill
Tekan tombol Ctrl+Alt+Esc untuk mengaktifkan Xkill à akan muncul icon gambar tengkorak di layar à arahkan icon tengkorak ini pada jendela program yang bermasalah à klik pada salah satu area jendela program ini.